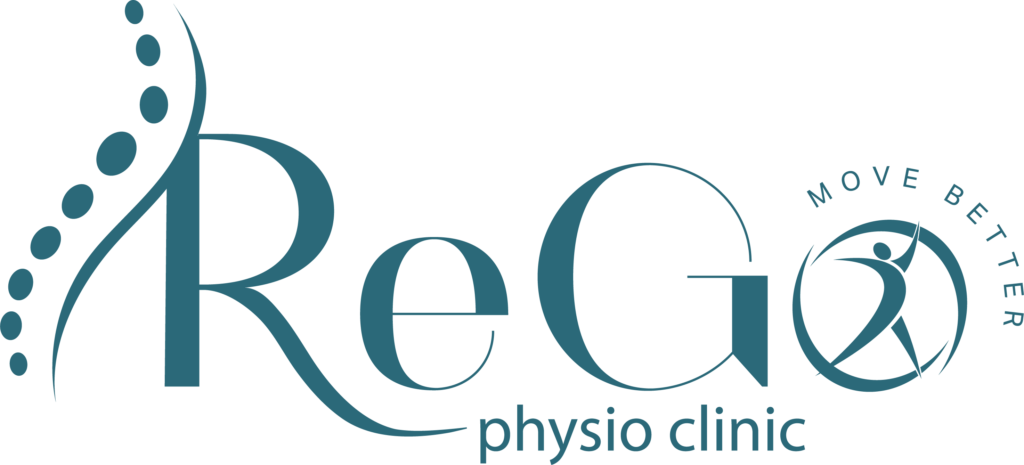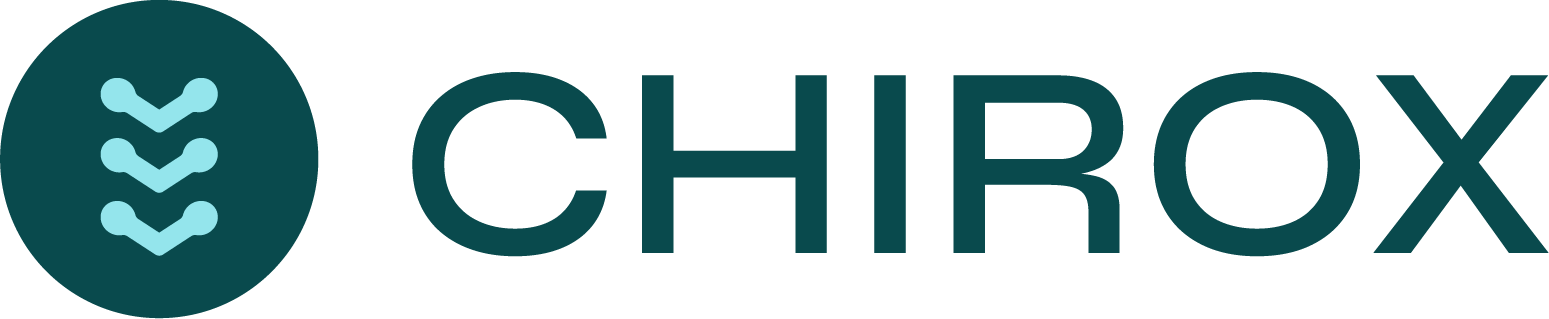Download LaserJet Pro MFP M126nw Driver: Complete Guide
When I first got my HP LaserJet Pro MFP M126nw, I was super excited to start printing, but I quickly realized I needed the LaserJet Pro MFP M126nw driver download to get everything up and running. If you’re in the same boat, don’t worry! I’m here to guide you through the process, making it as easy as pie. 🍰
First things first, finding the right driver was crucial for me. I wanted a free, safe, and legal way to download the driver, especially one that would work seamlessly with my Windows system. Whether you’re using Windows 7, 10, or even the new Windows 11, getting the correct driver ensures your printer and scanner setup is a breeze.
Why Download the LaserJet Pro MFP M126nw Driver?
Downloading the LaserJet Pro MFP M126nw driver is essential for several reasons:
- Compatibility: It ensures your printer works flawlessly with your Windows system, whether it’s 7, 10, or 11.
- Features Access: You unlock all printing and scanning functionalities.
- Efficiency: It boosts your HP printing efficiency, making your work or personal projects look top-notch.
Step-by-Step Guide to Download
- Visit the Official HP Website: This is where I found the HP LaserJet Pro MFP M126nw driver download. It’s the safest place to get your driver without worrying about malware.
- Select Your Operating System: Make sure to choose the correct version of Windows you’re using. This includes options for 64-bit Windows 10 and Windows 11 printer support.
- Download the Driver: Look for the LaserJet Pro MFP M126nw driver download link and click on it. The download should start automatically.
Installation Tips
- Follow On-Screen Instructions: Once the download is complete, open the file and follow the prompts. It’s super easy!
- Wireless Setup: If you’re like me and love a clutter-free desk, setting up your printer wirelessly is a game-changer. The HP LaserJet Pro MFP M126nw wireless setup is straightforward during the installation process.
- Test Your Printer: After installation, do a test print or scan to ensure everything is working perfectly.
Discovering the free, safe, and legal HP LaserJet Pro MFP M126nw driver download was a lifesaver for me. It streamlined my printer and scanner setup on Windows, supporting both 64-bit and wireless configurations. Now, my HP printer management and efficiency are better than ever, thanks to the comprehensive installation and update solutions provided. 🖨️✨
How to Download the HP LaserJet Pro MFP M126nw Driver
When I first got my HP LaserJet Pro MFP M126nw, I was a bit lost on how to get it up and running. I knew I needed the right driver to make my printer and scanner work smoothly with my computer. Here’s a simple guide I followed to download the LaserJet Pro MFP M126nw driver.
First, it’s important to know that getting the correct driver is key for HP printing efficiency and HP scanner driver functionality. Whether you’re setting up the printer for the first time or updating an existing installation, the right driver ensures your printer performs at its best.
HP LaserJet Pro MFP M126nw Driver Download for Windows 10
For those of us using Windows 10, downloading the LaserJet Pro MFP M126nw driver is straightforward. Here’s how I did it:
- Go to the official HP website.
- Navigate to the printer driver for Windows 10 section.
- Search for “HP LaserJet Pro MFP M126nw.”
- Click on the hp laserjet pro mfp m126nw driver download 64-bit Windows 10 link.
👍 Tip: Make sure you select the driver that matches your system’s architecture (32-bit or 64-bit).
HP LaserJet Pro MFP M126nw Driver Download for Windows 7
If you’re like me and have a system running Windows 7, you might be worried about Windows 7 printer compatibility. Here’s how I successfully downloaded the driver:
- Visit the HP official site.
- Look for the Windows 7 printer compatibility section.
- Find “HP LaserJet Pro MFP M126nw.”
- Choose the Laserjet Pro MFP M126nw driver download Windows 7 option.
💡 Remember: HP supports older systems too, so you can get your printer working with Windows 7.
HP LaserJet Pro MFP M126nw Driver Download for Windows 11
With Windows 11, I was concerned about finding the right HP driver compatibility. Fortunately, downloading the driver for Windows 11 was as easy as for other versions:
- Access the HP website.
- Go to the Windows 11 printer support section.
- Search for “HP LaserJet Pro MFP M126nw.”
- Click on the hp laserjet pro mfp m126nw driver download 64-bit Windows 11 link.
🌟 Pro Tip: Always check for the latest HP driver update to ensure optimal performance and security.
Installing Your HP LaserJet Pro MFP M126nw Driver
When I first got my HP LaserJet Pro MFP M126nw, I was super excited to start printing and scanning. But first, I needed to tackle the LaserJet Pro MFP M126nw driver download and installation. If you’re like me, you might think this sounds complicated, but it’s actually pretty straightforward. Let me walk you through how I did it, so you can get your printer up and running in no time.
Step-by-Step Installation Guide
-
Start with the Basics: Before you do anything, make sure your printer is plugged in and turned on. It sounds simple, but it’s an easy step to overlook.
-
Finding the Right Driver: For the LaserJet Pro MFP M126nw driver download, I made sure to get the correct version that matches my Windows operating system. Whether you’re on Windows 7, 10, or 11, getting the right driver is crucial.
-
Downloading the Driver: Once I found the right driver, I clicked the download button. It was a pretty big file, so it took a few minutes. Patience is key!
-
Running the Installer: After the download finished, I opened the file and followed the on-screen instructions. It was mostly just clicking ‘Next’ a bunch of times.
-
Connecting the Printer: I chose the wireless printer setup option because I hate dealing with cables. This part required me to enter my Wi-Fi details, so make sure you have those handy.
-
Finalizing the Installation: Once the setup was complete, I did a test print, and voilà! It worked perfectly.
Troubleshooting Installation Issues
Even with the best preparation, sometimes things don’t go as planned. Here are a few tips that helped me when I ran into issues:
-
Check Your Connection: If you’re going wireless, make sure your Wi-Fi is stable. A bad connection can interrupt the installation.
-
Restart and Retry: If the installation fails the first time, don’t panic. Restarting your computer and printer can sometimes fix mysterious tech issues.
-
Compatibility Check: Make sure the driver you downloaded matches your Windows version. A 64-bit printer driver won’t work well on a 32-bit system, and vice versa.
-
Seek Help: If all else fails, don’t be shy about asking for help. I found lots of helpful forums online with people who had similar issues.
Installing the HP LaserJet Pro MFP M126nw driver was a learning curve for me, but following these steps made the process much smoother. Now, I can enjoy all the HP printing solutions my printer offers without any hassle.
Setting Up HP LaserJet Pro MFP M126nw for Wireless Printing
Setting up my HP LaserJet Pro MFP M126nw for wireless printing was a game-changer for me. I love how I can print from anywhere in my house without worrying about cables. Let me walk you through how I got my printer ready for wireless printing and connected it to my wireless network. It’s easier than you think!
Preparing Your Printer for Wireless Setup
Before I could enjoy the convenience of wireless printing, I had to prepare my printer. Here’s how I did it:
- Check Printer Compatibility: First, I made sure my HP LaserJet Pro MFP M126nw supported wireless connectivity. Spoiler alert: it does!
- Gather Necessary Information: I needed my Wi-Fi network name and password. It’s crucial for the setup process.
- Update Printer Software: To ensure a smooth setup, I updated my printer’s software. I found the LaserJet Pro MFP M126nw driver download and made sure it was the latest version for my Windows system.
- Turn On the Printer: I made sure my printer was on and ready. It sounds simple, but it’s an easy step to overlook.
Connecting Your Printer to the Wireless Network
After preparing my printer, connecting it to my wireless network was the next step. Here’s how I did it:
- Access Printer Control Panel: On my HP LaserJet Pro MFP M126nw, I navigated to the wireless settings through the control panel.
- Select Wireless Setup Wizard: The Wireless Setup Wizard guided me through the process. It was like having a tech expert right there with me!
- Choose My Network: I found my Wi-Fi network in the list and selected it. Then, I entered my Wi-Fi password when prompted.
- Confirm Connection: After a few moments, my printer confirmed it was connected to the wireless network. I did a little happy dance!
🎉 Success! My HP LaserJet Pro MFP M126nw was now connected to my Wi-Fi, and I was ready to print wirelessly. The LaserJet Pro MFP M126nw driver download made the whole process smooth and hassle-free. Now, I can print from my laptop, phone, or tablet without being tied down by wires. Wireless printing has truly made my life easier and more efficient.
FAQs on HP LaserJet Pro MFP M126nw Driver Download
How do I download the HP LaserJet Pro MFP M126nw driver for 64-bit Windows systems?
To download the LaserJet Pro MFP M126nw driver download for 64-bit Windows systems, follow these simple steps. First, ensure your computer is running a 64-bit version of Windows. You can check this in your system settings. Next, visit the official HP website and navigate to the drivers and downloads section. Here, you’ll enter your printer model, which is the HP LaserJet Pro MFP M126nw. The site will automatically detect your operating system or you may need to select the 64-bit version manually. Look for the hp laserjet pro mfp m126nw driver download 64-bit option and click download. Once the download is complete, open the file and follow the on-screen instructions to install.
- Step 1: Verify your Windows version (64-bit).
- Step 2: Go to the official HP website.
- Step 3: Enter “HP LaserJet Pro MFP M126nw” in the search bar.
- Step 4: Select the 64-bit driver download.
- Step 5: Follow the installation guide.
Can I install the HP LaserJet Pro MFP M126nw driver on Windows 10?
Yes, you can install the HP LaserJet Pro MFP M126nw driver on Windows 10. The process is straightforward. After downloading the LaserJet Pro MFP M126nw driver download Windows 10 version from the official HP website, run the installer file. The installation wizard will guide you through the setup process, ensuring that the printer and scanner functions are fully operational on your Windows 10 system. Remember, it’s important to select the correct version of the driver that matches your operating system to ensure HP printing efficiency and compatibility.
Is there a specific driver for the HP LaserJet Pro MFP M126nw scanner?
Yes, there is a specific driver for the HP LaserJet Pro MFP M126nw scanner. To ensure full functionality of your device’s scanning capabilities, it’s crucial to download the HP LaserJet Pro MFP M126nw scanner driver download. This driver is designed to enable all scanning features, providing a seamless integration with your computer. You can find this driver on the same official HP website where the printer drivers are located. Make sure to download the correct version that matches your operating system to enjoy efficient and high-quality scanning.
How do I set up my HP LaserJet Pro MFP M126nw for wireless printing?
Setting up your HP LaserJet Pro MFP M126nw for wireless printing is a breeze with the right instructions. First, ensure your printer is connected to your local Wi-Fi network. This usually involves pressing the wireless setup button on your printer and connecting it to your network via the printer’s control panel. Once connected, download and install the HP LaserJet Pro MFP M126nw wireless setup driver from the official HP website. During installation, select ‘Wireless’ as the connection type. Finally, follow the on-screen instructions to complete the setup. Now, you can print wirelessly from your computer, smartphone, or tablet.
- Step 1: Connect the printer to your Wi-Fi network.
- Step 2: Download the wireless setup driver.
- Step 3: Choose ‘Wireless’ during installation.
- Step 4: Complete the setup and start printing wirelessly.